Di lingkup dunia IT, Packet Tracer mungkin bukanlah hal yang asing lagi di telinga kita. Salah satu kegunaanya yaitu untuk berlatih menyusun konfigurasi Virtual LAN. Pada kesempatan kali ini saya ingin berbagi bagaimana cara membuat konfigurasi VLAN berdasarkan kuliah saya dalam Internetworking II dengan dosen Pak Alfin. Di postingan kali ini saya menggunakan Packet Tracer Versi 5.3.0.0088 dalam pembuatan konfigurasi VLAN. Perangkat pertama yang dibutuhkan adalah Swtich. Anda dapat memilih Switch dengan kategori 2950-24 yang memilki port sebanyak 24 buah (fastethernet).
 |
| Switch 2950-24 |
 |
| PC-PT |
 |
| Pilih Kabel |
- Klik gambar PC tersebut, maka disana akan ada tiga tab : Physcal, Config, Desktop -> Pilih Desktop
- Kemudian klik "IP Configuration"
- Isikan IP Address, Subnet Mask, dan Default Gateway, untuk DNS Server kosongkan saja.
- Setelah selesai klik Close dari jendela tersebut (Tanda X di pojok kanan atas)
- Lakukan seperti itu untuk semua PC, dengan Default Gateway yang sama.
Setelah selesai, lakukanlah konfigurasi pada Switch dengan menggunakan Command Line Interface (CLI). Klik gambar Switch tersebut dan pilih CLI. Kenapa CLI? Agar kita dapat lebih mengerti tentang perintah-perintah yang sebenarnya kita gunakan saat menggunakan fasilitas otomatis. Berikut perintah yang dapat diberikan untuk switch tersebut:
Switch>enable
Switch#configure terminal
Switch(config)#hostname Switch_1 -> Untuk menamai Switch tersebut
Switch_1(config)#interface Vlan1 -> Setting VLAN
Switch_1(config-if)#ip address 192.168.1.2 255.255.255.0 -> Masukan IP VLAN dan Subnet Mask-nya
Switch_1(config-if)#no shutdown -> Untuk mengaktifkan VLAN
Switch_1(config-if)#exit -> Keluar dari konfigurasi VLAN
Switch_1(config)#ip default-gateway 192.168.1.1 -> Isi Default Gateway disini
Switch_1(config)#end -> Setting-an selesai.
Secara default semua fastethernet berada di vlan1/default vlan. Untuk membuat vlan baru, digunakan perintah seperti berikut ini di CLI pada Switch.
Switch_1#vlan database
Switch_1(vlan)#vlan 2 name VLAN2
Switch_1(vlan)#vlan 3 name VLAN3
Switch_1(vlan)#vlan 4 name VLAN4
Switch_1(vlan)#exit
Setelah semua vlan dibuat, tinggal bagaimana konfigurasi memindahkan interface dari default vlan menuju vlan-vlan yang lain. Di akhir konfigurasi, kita harus mempunyai 6 buah fastethernet untuk masing-masing vlan. Seperti berikut:
1 default Fa0/1, Fa0/2, Fa0/3, Fa0/4, Fa0/5, Fa0/6
2 vlan2 Fa0/7, Fa0/8, Fa0/9, Fa0/10, Fa0/11, Fa0/12
3 vlan3 Fa0/13, Fa0/14, Fa0/15, Fa0/16, Fa0/17, Fa0/18
4 vlan4 Fa0/19, Fa0/20, Fa0/21, Fa0/22, Fa0/23, Fa0/24
Berikut ini perintah yang dapat diberikan untuk dapat membuat vlan seperti diatas :
Switch_1#configure terminal
Switch_1(config)#interface fastethernet 0/7
Switch_1(config-if)#switchport mode access
Switch_1(config-if)#switchport access vlan 2 -> memindahkan fa0/7 ke vlan2
Switch_1(config-if)#interface fastethernet 0/8
Switch_1(config-if)#switchport mode access
Switch_1(config-if)#switchport access vlan 2
. (Lakukan terus hingga fa0/12)
.
.
Switch_1(config-if)#interface fastethernet 0/12
Switch_1(config-if)#switchport mode access
Switch_1(config-if)#switchport access vlan 2
Switch_1(config-if)#end
Lakukan hal yang sama seperti diatas untuk konfigurasi vlan yang lain untuk masing-masing fastethernet yang harus dipindahkan. Setelah semuanya selesai, maka aktifkan masing-masing vlan dengan menggunakan perintah sebagai berikut :
Switch#configure terminal
Switch_1(config)#interface Vlan2
Switch_1(config-if)#no shutdown
Switch_1(config-if)##interface Vlan3
Switch_1(config-if)#no shutdown
Switch_1(config-if)##interface Vlan4
Switch_1(config-if)#no shutdown
Switch_1(config-if)#exit
Berikan perintah "Switch_1#show vlan" (tanpa tanda petik) untuk melihat konfigurasi vlan yang telah kita buat. Jika berhasil, hasilnya akan seperti ini:
 |
| Show VLAN |
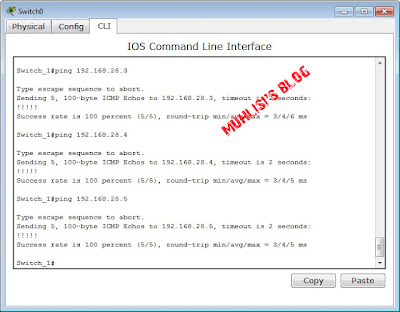 |
| Ping Switch-PC |
Caranya yaitu: klik gambar PC tersebut, pilih tab Desktop > Pilih Command Prompt > ketikkan "ping(spasi)IP_PC_yang_dituju_dalam_satu_VLAN". Maka hasilnya adalah 'Reply' dari PC yang kita 'Ping'. Jika bukan 'Reply', kemungkinan konfigurasi anda salah. Periksalah kembali konfigurasi anda.
 |
| Ping PC to PC dalam 1 VLAN |
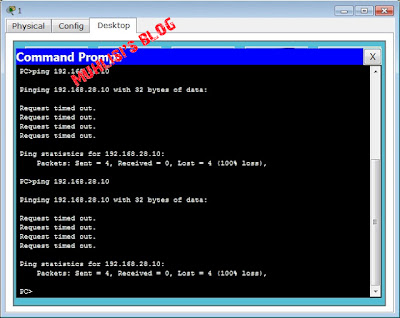 |
| Ping PC-PC antar VLAN |
Intinya jika konfigurasi benar maka dalam 1 VLAN koneksi antar PC akan lancar, dan antar VLAN PC tidak akan terkoneksi.
Mudah bukan? Semoga bermanfaat.
Referensi : File Pak Alfin, AKATEL SP Purwokerto.
Terima Kasih Atas Kunjungan Anda
Judul: Konfigurasi VLAN Menggunakan Packet Tracer (Cisco)
Ditulis Oleh Anonymous
Jika mengutip harap berikan link yang menuju ke artikel Konfigurasi VLAN Menggunakan Packet Tracer (Cisco) ini. Sesama blogger mari saling menghargai. Terima kasih atas perhatiannya
Judul: Konfigurasi VLAN Menggunakan Packet Tracer (Cisco)
Ditulis Oleh Anonymous
Jika mengutip harap berikan link yang menuju ke artikel Konfigurasi VLAN Menggunakan Packet Tracer (Cisco) ini. Sesama blogger mari saling menghargai. Terima kasih atas perhatiannya


 Sunday, August 12, 2012
Sunday, August 12, 2012
 Anonymous
Anonymous

 Posted in:
Posted in: 
2 komentar:
kok antar vlan nya masih RTO ya
Coba agan periksa lagi dengan teliti.. ^^
Post a Comment
Pembaca dipersilakan untuk berkomentar mengenai isi dari blog ini maupun berkomentar tentang masalah lain, kritik, ataupun saran. Dimohon untuk menggunakan bahasa yang baku dalam berkomentar. Terima kasih ya..